Artikel Terkait
Mac Bisa Import dari iPhone atau iPad Secara Langsung, Bagaimana Caranya?

Gambar 1. Fitur Continuity Camera pada Mac.
Jika Anda membutuhkan transfer file foto tanpa kabel USB maupun aplikasi, Mac bisa melakukannya untuk Anda. Apple mempunyai fitur "Camera Continuity" atau "Pengaturan Kamera Lebih Lanjut". Anda bisa menggunakan iPhone, iPad, atau iPod touch untuk melakukan scan dokumen atau mengambil foto sesuatu dan mengirimnya secara langsung ke Mac Anda. Kali ini, Zapplerepair akan membahas bagaimana cara menggunakannya di bawah ini.
1. Cek Persyaratan
Continuity Camera bekerja hanya apabila perangkat Anda dekat satu sama lain dengan ketentuan :
- Mac dan iOS device mempunyai Wi-Fi dan Bluetooth dalam keadaan ON.
- Mac dan iOS device sudah melakukan sign in iCloud dengan Apple ID yang sama (menggunakan autentikasi 2 faktor)
- Mac Anda menggunakan macOS Mojave dan iOS device menggunakan iOS 12.
2. Aplikasi yang Support
- Finder
- Keynote 8.2
- Mail
- Messages
- Notes
- Numbers 5.2 atau setelahnya
- Pages 7.2 atau setelahnya
- TextEdit
3. Ambil Foto
- Buka aplikasi yang support pada Mac Anda (contoh : Photo Essay),
- Lalu control-click di dalam document/window yang ingin Anda letakkan fotonya. Atau Anda bisa pilih menu File/Insert > Import or Insert from iPhone or iPad > Take Photo.
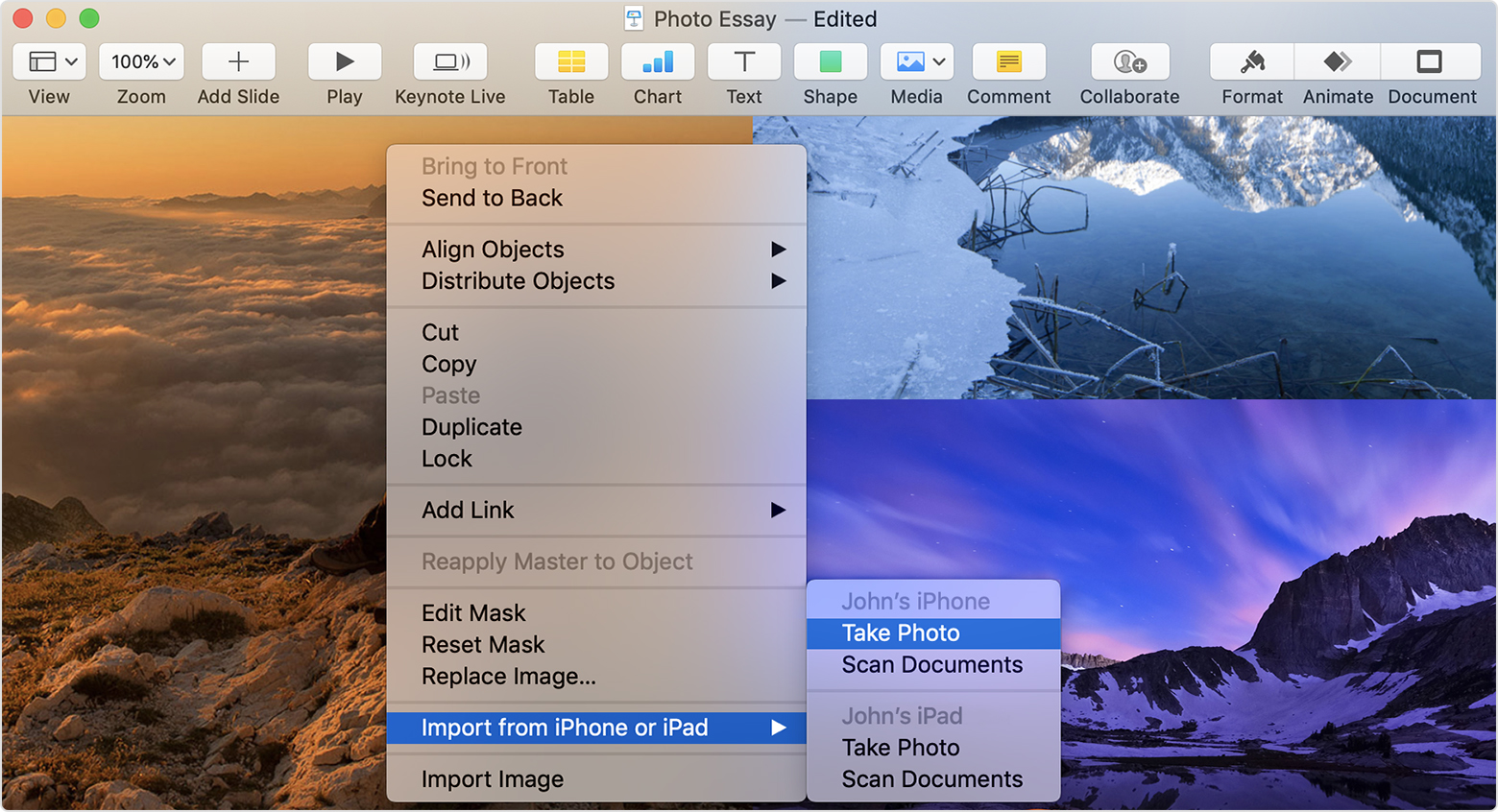
*Untuk menggunakan fitur Continuity Camera di Finder, buka Finder lalu klik Action pop-up menu atau control-click di dalam desktop/windows dimana Anda ingin foto tersebut muncul. Lalu klik Import from iPhone or iPad > Take photo
- iPad/iPhone Anda akan membuka aplikasi kamera secara langsung. Lalu silahkan foto hal yang ingin Anda potret.
4. Scan Dokumen
- Buka aplikasi yang support pada Mac Anda.
- Lakukan langkah yang sama seperti saat ambil foto, namun pilih "Scan Documents"
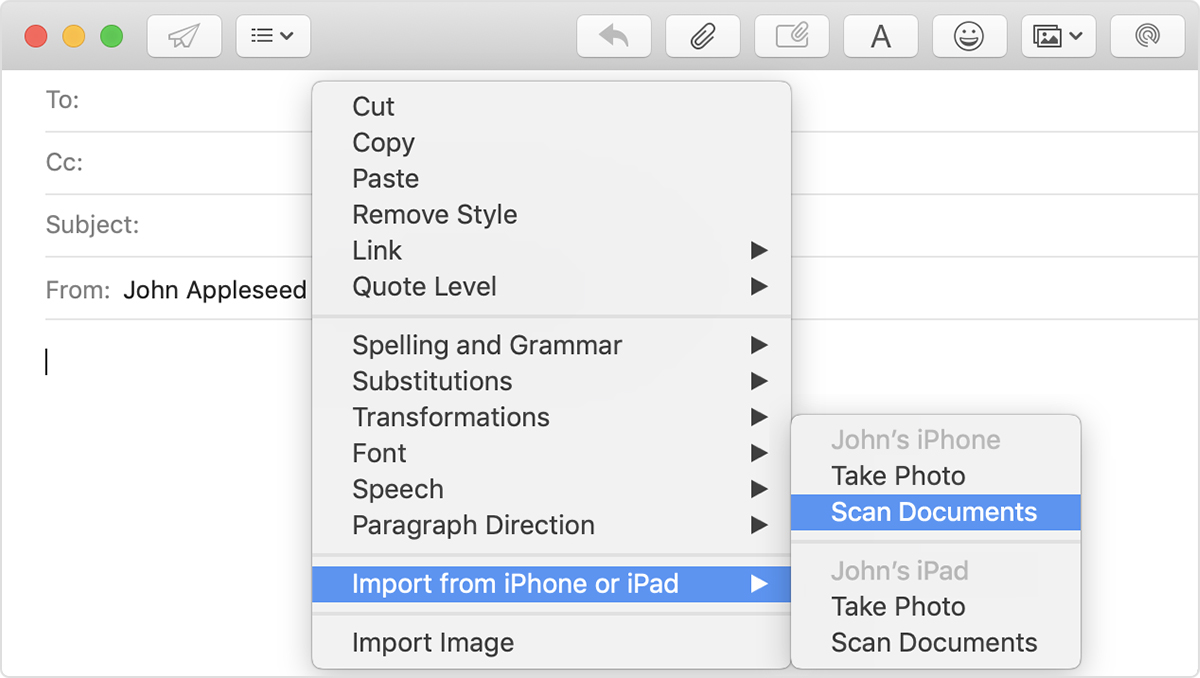
*Untuk menggunakan fitur Continuity Camera di Finder, buka Finder lalu klik Action pop-up menu atau control-click di dalam desktop/windows dimana Anda ingin foto tersebut muncul. Lalu klik Import from iPhone or iPad > Scan Documents
- Tempatkan dokumen di depan kamera iPhone/iPad, tunggu hingga pemindaian selesai.
- Jika Anda ingin melakukan scan secara manual, tap tombol ambil foto atau salah satu tombol volume, drag/seret sudut untuk menyesuaikan pindaian agar pas dengan halaman, lalu tap Simpan Pindaian atau Keep Scan.
- Setelah selesai, tambahkan hasil scan ke dalam dokumen atau tap Save (Simpan).
Mengalami masalah hardware pada perangkat Apple, Surface, dll? Bawa ke Zapplerepair aja! Silahkan hubungi nomor CS kami di 087788855868 (WhatsApp) untuk konsultasi.
Sampai jumpa di update artikel lainnya! :)

![Penggantian Layar LCD Ipad Air 1, Atasi Touchpad yang Eror [SOLVED]](zapple-blog/images/28022024123755Ilustrasi Penggantian Layar LCD Ipad Air 1.png)

.png)
.png)
.png)


.png)

.png)